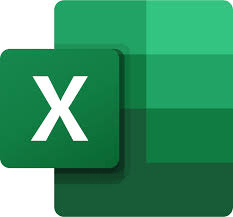
-
1. Excel Intermediate
1. The Foundations & Concept of Data in Excel - our “3-2-1” Framework of Data
- Three Types of Data
- Dates
- The challenge of “looks like date but does not behave like date”
- What is a DATE?
- Recommended Date Formatting – dd-mmm-yyyy
- Extracting Month Name, Year, Day Name, Week Number, etc. from a date.
- Text
- The main challenges
- Cases
- Spaces
- Numbers
- The ideal and recommended formatting – Accounting
- Why Accounting is our recommendation
- Formatting large numbers as thousands ( 1,234,567 as 1,234 k)
- Formatting large numbers as millions with a decimal ( 1,234,567 as 1.2 M)
- Two Sources of Data
- Raw Data
- Calculated Data
- One Cell type – Range or Table
2. Data in “Excel Range” or in “Excel Tables” : The 1978 way of “Range” vs. 2020 way of “Table”
- Why copy formulas in the column after you have typed one?
- Why expand “range” after addition of new row or column to data.
- Use of Excel Tables – end of Excel “range” way.
- Understand the benefits of using an Excel table over a range of data
- Convert a data range into an Excel table
- Review of the Excel table contextual tab
- Quickly format a table with pre-defined table styles
- Filter data within a table
- Quickly add columns and rows into an existing table
- Add a Total row to a table for quick calculations
- Automatically add a function to all rows within a table
- Learn the benefits of using an Excel table to create a PivotTable
- Why name a Table with “tbl”?
3. Slicers for Data – avoid old FILTERS
Old Way of FILTERs vs NEW Way of SLICERS
- Concept of Horizontal Slicers
- Best practices for Slicer position and size
- Use of multiple columns
- Formatting Slicers using Styles
- Setting Default Slicer Style
- Deleting Slicers
- Glue your slicers so that even Excel can not move them
- Slicer Settings – best practices
- Slicers: One Pivot - Multiple Reports
- Super glue your slicers so that even Excel can not move them
- Positioning of Slicer with Pivot Tables
- To Print or Not to Print Slicers.
- Unlocking Slicers while Protecting a Sheet
4. Calculations Concept
- Relative and Absolute Reference
- Use of F4 Key
- Entering Formulas
- Using The Mouse to Enter Cell
- References in Formulas
- Editing Formulas – Using F2 Key
- The Order of Evaluation: BODMAS
- Using Parentheses to Change the Order
- Entering Functions
- The Structure of Functions
- The =SUM() Function
- Using the Mouse to Enter Range
- References
- Entering Functions in the Formula Bar
- Inserting Functions
- Applying AutoSum
5. Formatting Numbers, Text, Reports
- Number Formatting
- Dates Formatting
- Text Formatting
- Row and Column Formatting
- Additional Formatting Options: Styles
- Other Advanced Formatting
- Merging Cells
- Wrapping Text
- Transposing Data
- Using Paste Special Operations
6. Printing
- Preparing to Print
- Using the Spelling Checker
- Using Page Break Preview
- Page Setup Options
- Page Orientation
- Page Size
- Scaling
- Margins
- Custom Headers and Footers
- Print Titles: Rows or Column to Repeat
- Printing Worksheets
7. Power of IF and VLOOKUP – a Teaser
- =IF() Function
- =VLOOKUP() Function
8. Introduction to Pivot Tables
- Reports with ZERO Errors & ZERO Formulas
- Using Styles to Format Pivot Reports
9. Introduction to Charts
- Creating Charts with One Key Press!
- The FOUR Critical Steps
- Pie and Column Charts
-
2. Excel Advance
1. The Foundations & Concept of Data in Excel - our “3-2-1” Framework of Data
Three Types of Data
- Dates
- The challenge of “looks like date but does not behave like date”
- What is a DATE?
- Recommended Date Formatting – dd-mmm-yyyy
- Extracting Month Name, Year, Day Name, Week Number, etc from a date.
- Text
- The main challenges
- Cases
- Spaces
- Numbers
- The ideal and recommended formatting – Accounting
- Why Accounting is our recommendation
- Formatting large numbers as thousands ( 1,234,567 as 1,234 k)
- Formatting large numbers as millions with a decimal ( 1,234,567 as 1.2 M)
- Two Sources of Data
- Raw Data
- Calculated Data
- One Cell type – Range or Table
2. Data in “Excel Range” or in “Excel Tables” : The 1978 way of “Range” vs 2020 way of “Table”
- Why copy formulas in the column after you have typed one?
- Why expand “range” after addition of new row or column to data.
- Use of Excel Tables – end of Excel “range” way.
- Understand the benefits of using an Excel table over a range of data
- Convert a data range into an Excel table
- Review of the Excel table contextual tab
- Quickly format a table with pre-defined table styles
- Filter data within a table
- Quickly add columns and rows into an existing table
- Add a Total row to a table for quick calculations
- Automatically add a function to all rows within a table
- Learn the benefits of using an Excel table to create a PivotTable
- Why name a Table with “tbl”?
3. Slicers for Data – avoid old FILTERS
Old Way of FILTERs vs NEW Way of SLICERS
- Concept of Horizontal Slicers
- Best practices for Slicer position and size
- Use of multiple columns
- Formatting Slicers using Styles
- Setting Default Slicer Style
- Deleting Slicers
- Glue your slicers so that even Excel can not move them
- Slicer Settings – best practices
- Slicers: One Pivot - Multiple Reports
- Super glue your slicers so that even Excel can not move them
- Positioning of Slicer with Pivot Tables
- To Print or Not to Print Slicers.
- Unlocking Slicers while Protecting a Sheet
4. Calculations Concept
- Relative and Absolute Reference
- Use of F4 Key
- Entering Formulas
- Using The Mouse to Enter Cell
- References in Formulas
- Editing Formulas – Using F2 Key
- The Order of Evaluation: BODMAS
- Using Parentheses to Change the Order
- Entering Functions
- The Structure of Functions
- The =SUM() Function
- Using the Mouse to Enter Range
- References
- Entering Functions in the Formula Bar
- Inserting Functions
- Applying AutoSum
5. Deep Dive – PivotTables – The Real Power of Data Analytics
- The NEW way of Pivot Tables: Create a Pivot Table that works for LIFE –on refresh, all new rows and columns of data should get included.
- The commonly faced challenges in a Pivot, and solutions for them.
- Challenge #1: There are lot of empty cells in the report – how to have “zero” value in all of them.
- The FIVE Critical Pivot Table Options
- Format Numbers (Not Cells)
- Report format: Style and Design Components to Format a Report
- The Report: Sum, Count
- The Report: Concept Of Data Cubes
- The Problem Of Pivot Report not taking New Data
- Analysis Escalator
- Historical or Descreptive Analysis
- Using Slicers instaed of Filetrs in Pivot Tables – Transition from 1978 to 2020 Way
- The 4 Quadrants of Data Analysis
- Understanding Dimensions
- Time Dimension
- Product or Service Dimension
- Geography or Market or Region Dimension
- Customer or Prospect Dimension
- Diagnostic Analysis
- Show Amount as % Of Total
- % of Grand Total or % of Column Total – which is better?
- % Parent Row Totals
- % Parent Column Totals
- % Row Totals
- Variance Analysis – Difference in Value v/s Difference in %
- Running Totals in Value, %
- Ranking Largest to Smallest
- Index
6. The daily grind of data warriors - VLookup Functions
- =VLOOKUP()
- How to lookup Vertically for data – data in other columns.
- Eliminate the fixed range challenge created by “$A$1:$M$500” range way of VLOOKUP. Use TABLES
- Using VLOOKUP to find exact matches
- How to provide insurance against current and future “#N/A” errors
- Root Cause Analysis of why we get “#N/A” error and solutions to the root cause
- #N/A Reason: Unwanted Blank Spaces (bsp)
- #N/A Reason: Spaces that are NOT spaces in reality (Non Blank Spaces – nbsp)
- #N/A Reason: Transactional Data is text where as lookedup data is numbers.
- #N/A Reason: Transactional Data is number where as lookedup data is text
- #N/A Reason: Spelling Mistakes
- Looking across two different files without “$A$1:$M$500” range way.
- Using VLOOKUP to Group number oriented data like Revenue, Stock, Accounts Receivables, Employee Tenure, etc using APPROXIMATE match component of VLOOKUP.
- Using MATCH and INDEX functions
7. Logical Functions
- =IF()
- =OR()
- =AND()
- =IF(IF(IF)) – Nested IF
8. Date Functions
- Is it a Date?
- Calculate the exact service length in YEARS, MONTHS, DAYS without dividing by 365! Use function DATEDIF().
- Find the number of days between two dates using =NETWORKDAYS.INTL()
- Calander days
- Working Days (without FRI-SAT as weekends)
- Working Days (without Public Holidays and FRI-SAT as weekends)
9. Conditional Formatting – Basics to Advanced
Bars
- Highlight Cell Rule
- Top-Bottom Rule
- Manual Rules
- Formula Based CF Rules
10. Charts Basics to Creative Charts
- Creating Charts with One Key Press!
- The FOUR Critical Steps
- Pie and Column Charts
- Creative Charts
11. Creating Interactive Dashboards Screenshots
- Dashboard planning
- Use of Filters inside Pivots.
- Using Pivot Charts
- Why keep formatting all Charts manually – let Excel do this work!
- Using Slicers
- Multiple Charts being controlled by several Slicers – the inter-activity
- Protecting your Dashboard
-
3. Excel Expert
1. Advanced Functions
- =MATCH()
- =INDEX()
- =VLOOKUP() with nth Instance
- =SUMIF()
- =COUNTIF()
- =SUMIFS()
- =COUNTIFS()
- =RANK()
- =LARGE()
- =SMALL()
- =MAX(), MIN() with Array formuals
- =Array Formuals , the CSE Formulas
- =FORECAST()
- =User Defined Functions with a Macro
- =XLOOKUP()
2. Power Pivots – the Future Way – Alternative of VLOOKUP
- For Scalability and Usability
- Relationships
- STAR Schema – Data & Lookup Tables
- Data and diagram view
- Set up of Power Pivot
- Creating your first Power Pivot report
- Creating Reports Using PowerPivots
3. Power Query
- Import Data from Various Sources: Excel, Text, Web
- Aggregate or summarize data
- Append Query: Combine one below other
- Combine Different files of similar format from a folder
- Combine different sheets of similar format from a file
- Creating calculating columns / fields which never existed in the source data.
- Deleting / sorting rows, columns or blanks
- Extract
- Filtering out data you don't need
- Find & replace text
- Incorporating the next month (or period) data to an existing report
- Merge Query: Combine side by side
- Merging / consolidating / appending data from Text files, CSV files or database tables.
- Perform same steps again when receive new file or data in next month
- Pivot data
- Unpivot Data for Pivot Tables
- Removing spaces and special characters from your data.
- Split Columns
- Structured column
- Transforming text, numeric, and date columns.
- Transpose Data
-
4. Excel Deep Dive Data Analysis
1. Deep Dive – PivotTables – The Real Power of
Data Analytics
- The NEW way of Pivot Tables: Create a Pivot Table that works for LIFE –on refresh, all new rows and columns of data should get included.
- The commonly faced challenges in a Pivot, and solutions for them.
- Challenge #1: There are lot of empty cells in the report – how to have “zero” value in all of them.
- The FIVE Critical Pivot Table Options
- Format Numbers (Not Cells)
- Report format: Style and Design Components to Format a Report
- The Report: Sum, Count
- The Report: Concept Of Data Cubes
- The Problem Of Pivot Report not taking New Data
- Analysis Escalator
- Historical or Descreptive Analysis
- Using Slicers instaed of Filetrs in Pivot Tables – Transition from 1978 to 2020 Way
- The 4 Quadrants of Data Analysis
- Understanding Dimensions
- Time Dimension
- Product or Service Dimension
- Geography or Market or Region Dimension
- Customer or Prospect Dimension
- Diagnostic Analysis
- Show Amount as % Of Total
- % of Grand Total or % of Column Total – which is better?
- % Parent Row Totals
- % Parent Column Totals
- % Row Totals
- Variance Analysis – Difference in Value v/s Difference in %
- Running Totals in Value, %
- Ranking Largest to Smallest
- Index
- Predective Analysis
- Using Forecast Function
- Using Forecast.LINEAR
- Trend Charting
- Forecast Sheet
- Prescreptive Analysis
- What if and Scenario Analysis – The Practical Approach
- Goal Seek Scenario Analysis
- Pivot Tables - Calculated Fields
- Pivot Tables - Calculated Items
- Grouping
- Aging Analysis
- Creating PNL Using Pivot Tables
2. Journey of Excel Functions for Fundamental Data Analysis
- Text Functions
- =SEARCH()
- =SUBSTITUTE()
- =LEN()
- =LEFT()
- =RIGHT()
- =MID()
- =TEXT()
- =PROPER()
- =TRIM()
- =CONCATENATE() (or “&”)
- Count functions
- =SUMIF()
- =COUNTIF()
- =SUMIFS()
- =COUNTIFS()
- =RANK()
- =LARGE()
- =SMALL()
- Intro Statistical functions
- =MAX(), MIN() with Array formuals
- =Array Formuals , the CSE Formulas
3. Data Analysis Using Statistical Analysis Functions
- =AVERAGE() – The MEAN
- =VAR.S() – The Concept of Sample
- =VAR.P() – The Concept of Population
- =STDDEV.S() - The Concept of Sample SD
- =STDDEV.P() - The Concept of Population SD
- =MEDIAN()
- =MODE()
- =QUARTILE.INC()
- =CORREL – The Correlation
4. DATA MODEL - Power Pivots and Power Query
- Power Pivots – An Alternative for VLOOKUP
- Understanding DATA Model
- Relationships
- Power Pivot
5. Power Query – ETL (Extract, Transform and Load)
- Loading Multiple Data Sources
- Clean and transform
- Append Queries

-
1. Power BI - Foundation
1. My Data in Excel
2. Dashboard on my Mobile Device Using Microsoft Power BI – the Journey
3. Power BI
- On my Desktop (to use Excel files) On my Web Browser
- On my Mobile (to show Dashboard) How to get it and install?
4. Power BI on Desktop
- Bringing Excel Files to Power BI Getting Excel Data into Power BI
- Excel Data - Dos and Don’ts / Best Practices Naming of Table
- Naming of columns
- Date format only - No columns for Month / Qtr./ Year
- Data type:
- Using multiple sheets or multiple files for data.
5. Making Charts on Desktop Power BI
- Type of Visualizations Default visuals
- Custom visuals: The recommendations- Sparkline, Card with State
- Location Download Process
- Import into Power BI Desktop Import into Power BI web
- Suggested visualizations for Finance Data Maps: Filled maps vs Maps
- Slicers Combo Charts Bar Charts
- Single Number Card Tile Gauge Chart
- Matrix
- Pie and Doughnut Charts Line Charts
- Scatter & Bubble charts
6. Frequently Used Formatting in Visuals
- Data Labels Title
- Font size
- Showing in Millions or Thousands - how to Seeing data not visualized - hovering - tool tip Using your Corporate Colors
7. Interactivity in Power BI Reports / Interactivity amongst Charts
- Use of Slicers - Page Level only Use of Filters
- Chart Level Page Level Report level
8. Combination of Charts Makes a Report
- Saving your Report - the file type ".PBIX"
- Publishing your Report to Power BI Web - need for login
9. Power BI Web
- Use Power BI web on Browser Need for login
- Power BI Desktop to Power BI Web - the Reports to Dashboard
- Pinning Charts from Reports to create Tiles in a Dashboard
- Playing around with Tiles - arrangement, serial order, size - for WEB and for MOBILE.
- Back to WYSIWYG - See "as on mobile" on the web.
- Modifying report, dashboard till you get what you want; Adding new Chart
10. Power BI Web to Power BI APP on your Mobile
- Log in to Power BI app – the settings
- Getting used to interface of Power BI with sample dashboards
- Reports and Dashboard tabs Preview Dashboard on your Mobile
- Interactivity in Power BI Dashboard -Deep dive for full chart.
- While Using a Dashboard: Write Comments on a chart and share via WhatsApp
11. Sharing the Dashboard
- Within same organization Across organizations
-
2. Power BI - Advanced
Coming Soon
-
3. DAX Functions
Coming Soon
-
4. Power BI - Business Analytics
Coming Soon
